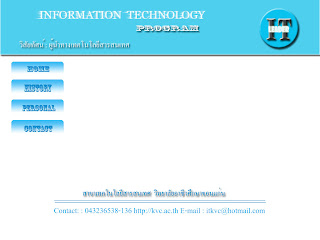
วันพุธที่ 17 มิถุนายน พ.ศ. 2552
วันจันทร์ที่ 8 มิถุนายน พ.ศ. 2552
การสร้างปุ่มอักษรสามมิติ และการสร้างโลโก้ด้วยอักษรเงา
การสร้างปุ่มอักษรสามมิติ
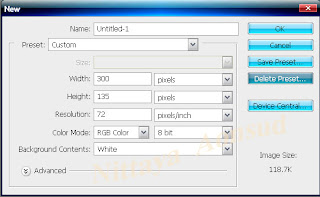

2. เลือกเครื่องมือที่อยู่ด้านขวามือ rectangular tool คลิกเมาส์ตีกรอบให้เป็นรูปสี่เหลี่ยม
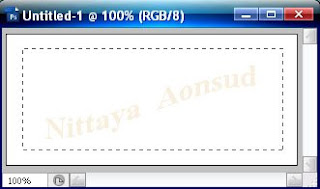
3. ไปเลือกเครื่องมือ Gradient tool แล้วเลือกรายละเอียด รูปแบบการแสดงผล และสีให้เลือกสีเหลือง และไล่สี่จากสีเหลืองเข้มไปสีขาว จากนั้นไปคลิกเมาส์จากด้านซ้ายมาด้านขวา ดังรูปภาพ
รูปแบบการแสดงผล และสีให้เลือกสีเหลือง และไล่สี่จากสีเหลืองเข้มไปสีขาว จากนั้นไปคลิกเมาส์จากด้านซ้ายมาด้านขวา ดังรูปภาพ
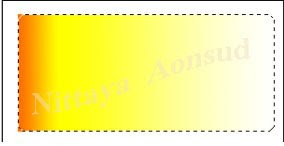
4. ไปที่เมนู Select -Modify--Contract ใส่ตัวเลข10 pixels แล้วกดปุ่ม OK
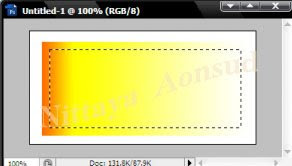
5. ไปที่เครื่องมือ Type tool เลือกสี fore ground สีแดง แล้วคลิกในปุ่มเพื่อพิมพ์ ข้อความ 3D และย้ายข้อความมาไว้ตรงกลาง โดยเลือกชนิดตัวอักษร Arial Black ขนาด 79 pt และเลือกสี่เป็นสี่แดง จะปรากฏรูปดังนี้

7. ไปที่เมนู Layer- Type - Convert to Shape จะปรากฏกรอบข้อความ จากนั้นไปที่เมนู Edit-Transform-Perspective คลิกเมาส์ที่มุมเพื่อปรับเปลี่ยนเป็นรูปทรงตามที่ต้องการแล้วกดปุ่ม Enter
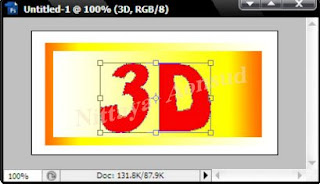
8. แล้วจะปรากฏรายละเอียด ให้เลือกคลิก[/]เพื่อดูรูปแบบการแสดงผลแบบต่างๆ และเลือกสี่ตาที่เราต้องการ แล้วกดปุ่ม OK
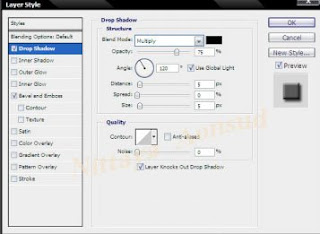
ก็จะปรากฏรูปดังนี้ เป็นอันเสร็จสิ้นค่ะ
การสร้างโลโก้ด้วยตัวอักษรเงา
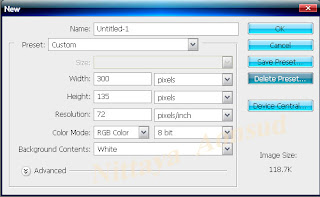

2. แล้วไปที่เมนู Paint แล้วเทสีดำ แล้วคลิกแถวเครื่องมือเพื่อสร้าง layer ขึ้นมาอีก 1 layer และคลิกเครื่องมือ Rounded Rectangle tool แล้วลากให้เป็นรูปสี่เหลี่ยมในกรอบที่สร้งไว้ ไปที่เครื่องมือ Paint แล้วเทสีขาวื ดังรูป

3. ไปที่เครื่อง Type Tool [Horizontal Type Tool] เลือกสี่ตัวหนังสือเป็นสีดำ แล้วพิมพ์ข้อความเป็นชื่อเราเอง เมื่อพิมพ์เสร็จแล้วกด (Ctrl+Enter) เมื่อกด Enter แล้ว ให้กดปุ่ม [Ctrl+J] เพื่อสร้างสำเนา Layer ขึ้นมาอีก 1 Layer
1. ไปที่ PhotoshopCS3 สร้างโฟลเดอร์ขึ้นมา โดยไปที่เมนู File -New แล้ว กำหนด ความกว้าง300 pixels ความสูง 135 pixels และความละเอียด 72 pixels พื้นเป็น White แล้วคลิกปุ่ม OK จะปรากฏรูปดังต่อไปนี้
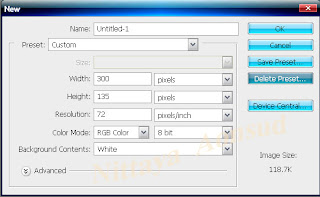

2. เลือกเครื่องมือที่อยู่ด้านขวามือ rectangular tool คลิกเมาส์ตีกรอบให้เป็นรูปสี่เหลี่ยม
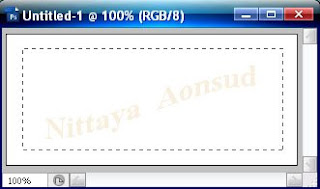
3. ไปเลือกเครื่องมือ Gradient tool แล้วเลือกรายละเอียด
 รูปแบบการแสดงผล และสีให้เลือกสีเหลือง และไล่สี่จากสีเหลืองเข้มไปสีขาว จากนั้นไปคลิกเมาส์จากด้านซ้ายมาด้านขวา ดังรูปภาพ
รูปแบบการแสดงผล และสีให้เลือกสีเหลือง และไล่สี่จากสีเหลืองเข้มไปสีขาว จากนั้นไปคลิกเมาส์จากด้านซ้ายมาด้านขวา ดังรูปภาพ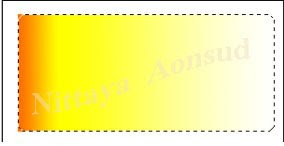
4. ไปที่เมนู Select -Modify--Contract ใส่ตัวเลข10 pixels แล้วกดปุ่ม OK
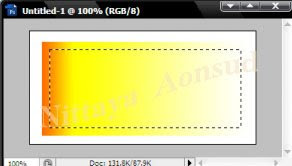
5. ไปที่เครื่องมือ Type tool เลือกสี fore ground สีแดง แล้วคลิกในปุ่มเพื่อพิมพ์ ข้อความ 3D และย้ายข้อความมาไว้ตรงกลาง โดยเลือกชนิดตัวอักษร Arial Black ขนาด 79 pt และเลือกสี่เป็นสี่แดง จะปรากฏรูปดังนี้

7. ไปที่เมนู Layer- Type - Convert to Shape จะปรากฏกรอบข้อความ จากนั้นไปที่เมนู Edit-Transform-Perspective คลิกเมาส์ที่มุมเพื่อปรับเปลี่ยนเป็นรูปทรงตามที่ต้องการแล้วกดปุ่ม Enter
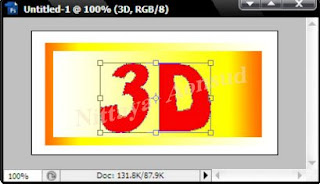
8. แล้วจะปรากฏรายละเอียด ให้เลือกคลิก[/]เพื่อดูรูปแบบการแสดงผลแบบต่างๆ และเลือกสี่ตาที่เราต้องการ แล้วกดปุ่ม OK
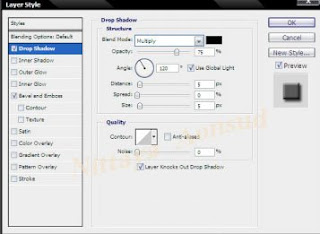
ก็จะปรากฏรูปดังนี้ เป็นอันเสร็จสิ้นค่ะ
การสร้างโลโก้ด้วยตัวอักษรเงา
1. ไปที่ PhotoshopCS3 ไปที่เมนู File- New กำหนดขนาด ความกว้าง 300 pixels ความสูง 135 Pixels และความละเอียด 72 pixels พื้นเป็น White แล้วคลิกปุ่ม OK
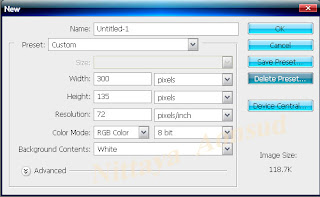

2. แล้วไปที่เมนู Paint แล้วเทสีดำ แล้วคลิกแถวเครื่องมือเพื่อสร้าง layer ขึ้นมาอีก 1 layer และคลิกเครื่องมือ Rounded Rectangle tool แล้วลากให้เป็นรูปสี่เหลี่ยมในกรอบที่สร้งไว้ ไปที่เครื่องมือ Paint แล้วเทสีขาวื ดังรูป

3. ไปที่เครื่อง Type Tool [Horizontal Type Tool] เลือกสี่ตัวหนังสือเป็นสีดำ แล้วพิมพ์ข้อความเป็นชื่อเราเอง เมื่อพิมพ์เสร็จแล้วกด (Ctrl+Enter) เมื่อกด Enter แล้ว ให้กดปุ่ม [Ctrl+J] เพื่อสร้างสำเนา Layer ขึ้นมาอีก 1 Layer
วันพฤหัสบดีที่ 4 มิถุนายน พ.ศ. 2552
การติดตั้ง Photoshop cs3
1. ไปที่ Internet Explorer Browser จากนั้นพิมพ์ ข้อความต่อไปนี้ ที่ Address:kitt.kvc.ac.th/download/PhotoshopCS3.zip
2. โปรแกรมจะถามว่า จะบันทึกที่ไหน ให้คลิก Save ที่ไดร์ C และโปรแกรมจะทำการคัดลอกไฟล์ต้นฉบับมาไว้ที่ไดรฟ์ C
3. เมื่อ Download ไฟล์มาเสร็จ ให้ทำการ UnZip ไฟล์ ก็จะได้ไฟล์ Setup เพื่อดำเนินการติดตั้งให้ดับเบิ้ลคลิ๊กไฟล์ดังกล่าว (กรณีที่เปิดใช้โปรแกรมอื่นอยู่โปรแกรมจะแจ้งเตื่อนให้ปิดก่อน)จากนั้นให้คลิดที่ปุ่ม Try Again เพื่อลองใหม่อีกครั้ง
4. โปรแกรมจะถามว่า จะยอมรับลิขสิทธิ์ และเงื่อนไขต่างๆตามที่ตกลงหรือไม่(ตอบAccept ยอมรับ)
5. โปรแกรมจะถามเส้นทาง หรือแหล่งที่จะติดตั้งโปรแกรม (ไดรฟ์ต่างๆ ให้เลือกไดรฟ์ c)จากนั้นคลิก Next เพื่อทำงานต่อไป
6. โปรแกรมจะเริ่มทำการติดตั้ง คัดลอกไฟล์ต่างๆ ลงบนไดรฟ์c (ไดรฟ์ที่เราเลือกเพื่อติดตั้ง)
7. เมื่อติดตั้งเสร็จ (ไม่มีปัญหา) โปรแกรมจะแจ้งว่า Installation Completed ซึ่งแปลว่าเสร็จเรียบร้อยแล้ว
8. คลิกปุ่ม Finnish ซึ่งหมายถึงเสร็จสิ้นขั้นตอนกาติดตั้ง จากนั้นเมื่อเลือกใช้โปรแกรมๆจะทำการถามว่า จะใส่โปรแกรม (Serial Number)ซึ่งปกติจะมีมากับแผ่นโปรแกรม โดยให้ใส่เข้าในช่องสีเหลี่ยมแล้วคลิด Next เพื่อนทำงานต่อไป
9. โปรแกรมจะถามเพื่อให้ทำการลงทะเบียนเพื่อ update และรับข้อมูลข่าวสารต่างๆของโปรแกรม ถ้าเราลงทะเบียนก็ให้คลิกใส่ข้อมูลทุกช่อง แล้วคลิกปุ่ม Register Now (ในที่นี้เราไม่ลงทะเบียนให้คลิกปุ่ม Register later)
10. เข้าสู่หน้าจอสุดท้าย ซึ่งเราเลือก Do not register (หมายถึงไม่ลงทะเบียน)แล้วก็คลิกปุ่ม Continue ก็จะเป็นอันเสร็จสิ้นการติดตั้งโปรแกรม Adobe PhotoshopCS3
2. โปรแกรมจะถามว่า จะบันทึกที่ไหน ให้คลิก Save ที่ไดร์ C และโปรแกรมจะทำการคัดลอกไฟล์ต้นฉบับมาไว้ที่ไดรฟ์ C
3. เมื่อ Download ไฟล์มาเสร็จ ให้ทำการ UnZip ไฟล์ ก็จะได้ไฟล์ Setup เพื่อดำเนินการติดตั้งให้ดับเบิ้ลคลิ๊กไฟล์ดังกล่าว (กรณีที่เปิดใช้โปรแกรมอื่นอยู่โปรแกรมจะแจ้งเตื่อนให้ปิดก่อน)จากนั้นให้คลิดที่ปุ่ม Try Again เพื่อลองใหม่อีกครั้ง
4. โปรแกรมจะถามว่า จะยอมรับลิขสิทธิ์ และเงื่อนไขต่างๆตามที่ตกลงหรือไม่(ตอบAccept ยอมรับ)
5. โปรแกรมจะถามเส้นทาง หรือแหล่งที่จะติดตั้งโปรแกรม (ไดรฟ์ต่างๆ ให้เลือกไดรฟ์ c)จากนั้นคลิก Next เพื่อทำงานต่อไป
6. โปรแกรมจะเริ่มทำการติดตั้ง คัดลอกไฟล์ต่างๆ ลงบนไดรฟ์c (ไดรฟ์ที่เราเลือกเพื่อติดตั้ง)
7. เมื่อติดตั้งเสร็จ (ไม่มีปัญหา) โปรแกรมจะแจ้งว่า Installation Completed ซึ่งแปลว่าเสร็จเรียบร้อยแล้ว
8. คลิกปุ่ม Finnish ซึ่งหมายถึงเสร็จสิ้นขั้นตอนกาติดตั้ง จากนั้นเมื่อเลือกใช้โปรแกรมๆจะทำการถามว่า จะใส่โปรแกรม (Serial Number)ซึ่งปกติจะมีมากับแผ่นโปรแกรม โดยให้ใส่เข้าในช่องสีเหลี่ยมแล้วคลิด Next เพื่อนทำงานต่อไป
9. โปรแกรมจะถามเพื่อให้ทำการลงทะเบียนเพื่อ update และรับข้อมูลข่าวสารต่างๆของโปรแกรม ถ้าเราลงทะเบียนก็ให้คลิกใส่ข้อมูลทุกช่อง แล้วคลิกปุ่ม Register Now (ในที่นี้เราไม่ลงทะเบียนให้คลิกปุ่ม Register later)
10. เข้าสู่หน้าจอสุดท้าย ซึ่งเราเลือก Do not register (หมายถึงไม่ลงทะเบียน)แล้วก็คลิกปุ่ม Continue ก็จะเป็นอันเสร็จสิ้นการติดตั้งโปรแกรม Adobe PhotoshopCS3
สมัครสมาชิก:
ความคิดเห็น (Atom)








