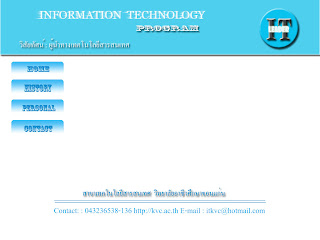
วันพุธที่ 17 มิถุนายน พ.ศ. 2552
วันจันทร์ที่ 8 มิถุนายน พ.ศ. 2552
การสร้างปุ่มอักษรสามมิติ และการสร้างโลโก้ด้วยอักษรเงา
การสร้างปุ่มอักษรสามมิติ
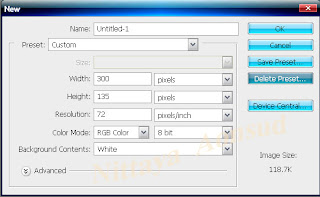

2. เลือกเครื่องมือที่อยู่ด้านขวามือ rectangular tool คลิกเมาส์ตีกรอบให้เป็นรูปสี่เหลี่ยม
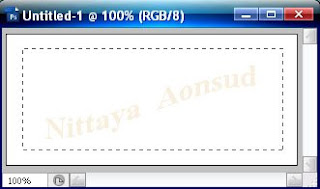
3. ไปเลือกเครื่องมือ Gradient tool แล้วเลือกรายละเอียด รูปแบบการแสดงผล และสีให้เลือกสีเหลือง และไล่สี่จากสีเหลืองเข้มไปสีขาว จากนั้นไปคลิกเมาส์จากด้านซ้ายมาด้านขวา ดังรูปภาพ
รูปแบบการแสดงผล และสีให้เลือกสีเหลือง และไล่สี่จากสีเหลืองเข้มไปสีขาว จากนั้นไปคลิกเมาส์จากด้านซ้ายมาด้านขวา ดังรูปภาพ
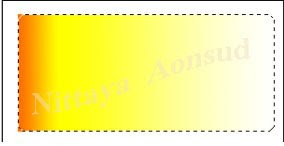
4. ไปที่เมนู Select -Modify--Contract ใส่ตัวเลข10 pixels แล้วกดปุ่ม OK
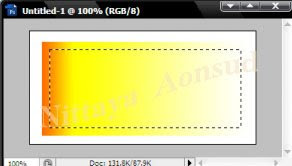
5. ไปที่เครื่องมือ Type tool เลือกสี fore ground สีแดง แล้วคลิกในปุ่มเพื่อพิมพ์ ข้อความ 3D และย้ายข้อความมาไว้ตรงกลาง โดยเลือกชนิดตัวอักษร Arial Black ขนาด 79 pt และเลือกสี่เป็นสี่แดง จะปรากฏรูปดังนี้

7. ไปที่เมนู Layer- Type - Convert to Shape จะปรากฏกรอบข้อความ จากนั้นไปที่เมนู Edit-Transform-Perspective คลิกเมาส์ที่มุมเพื่อปรับเปลี่ยนเป็นรูปทรงตามที่ต้องการแล้วกดปุ่ม Enter
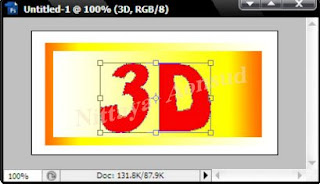
8. แล้วจะปรากฏรายละเอียด ให้เลือกคลิก[/]เพื่อดูรูปแบบการแสดงผลแบบต่างๆ และเลือกสี่ตาที่เราต้องการ แล้วกดปุ่ม OK
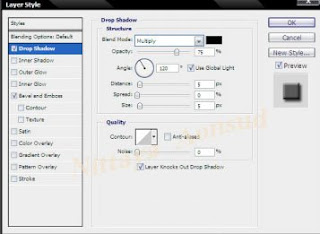
ก็จะปรากฏรูปดังนี้ เป็นอันเสร็จสิ้นค่ะ
การสร้างโลโก้ด้วยตัวอักษรเงา
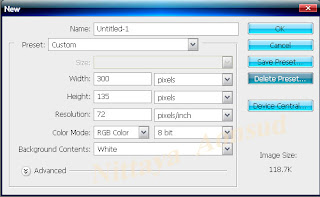

2. แล้วไปที่เมนู Paint แล้วเทสีดำ แล้วคลิกแถวเครื่องมือเพื่อสร้าง layer ขึ้นมาอีก 1 layer และคลิกเครื่องมือ Rounded Rectangle tool แล้วลากให้เป็นรูปสี่เหลี่ยมในกรอบที่สร้งไว้ ไปที่เครื่องมือ Paint แล้วเทสีขาวื ดังรูป

3. ไปที่เครื่อง Type Tool [Horizontal Type Tool] เลือกสี่ตัวหนังสือเป็นสีดำ แล้วพิมพ์ข้อความเป็นชื่อเราเอง เมื่อพิมพ์เสร็จแล้วกด (Ctrl+Enter) เมื่อกด Enter แล้ว ให้กดปุ่ม [Ctrl+J] เพื่อสร้างสำเนา Layer ขึ้นมาอีก 1 Layer
1. ไปที่ PhotoshopCS3 สร้างโฟลเดอร์ขึ้นมา โดยไปที่เมนู File -New แล้ว กำหนด ความกว้าง300 pixels ความสูง 135 pixels และความละเอียด 72 pixels พื้นเป็น White แล้วคลิกปุ่ม OK จะปรากฏรูปดังต่อไปนี้
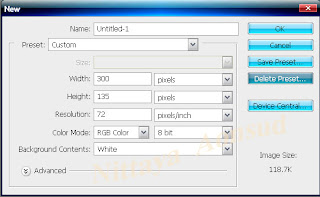

2. เลือกเครื่องมือที่อยู่ด้านขวามือ rectangular tool คลิกเมาส์ตีกรอบให้เป็นรูปสี่เหลี่ยม
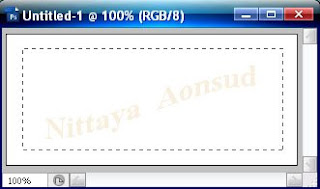
3. ไปเลือกเครื่องมือ Gradient tool แล้วเลือกรายละเอียด
 รูปแบบการแสดงผล และสีให้เลือกสีเหลือง และไล่สี่จากสีเหลืองเข้มไปสีขาว จากนั้นไปคลิกเมาส์จากด้านซ้ายมาด้านขวา ดังรูปภาพ
รูปแบบการแสดงผล และสีให้เลือกสีเหลือง และไล่สี่จากสีเหลืองเข้มไปสีขาว จากนั้นไปคลิกเมาส์จากด้านซ้ายมาด้านขวา ดังรูปภาพ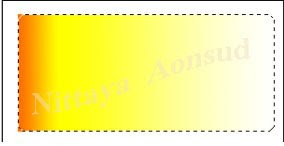
4. ไปที่เมนู Select -Modify--Contract ใส่ตัวเลข10 pixels แล้วกดปุ่ม OK
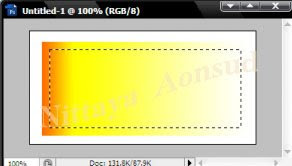
5. ไปที่เครื่องมือ Type tool เลือกสี fore ground สีแดง แล้วคลิกในปุ่มเพื่อพิมพ์ ข้อความ 3D และย้ายข้อความมาไว้ตรงกลาง โดยเลือกชนิดตัวอักษร Arial Black ขนาด 79 pt และเลือกสี่เป็นสี่แดง จะปรากฏรูปดังนี้

7. ไปที่เมนู Layer- Type - Convert to Shape จะปรากฏกรอบข้อความ จากนั้นไปที่เมนู Edit-Transform-Perspective คลิกเมาส์ที่มุมเพื่อปรับเปลี่ยนเป็นรูปทรงตามที่ต้องการแล้วกดปุ่ม Enter
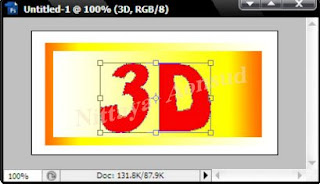
8. แล้วจะปรากฏรายละเอียด ให้เลือกคลิก[/]เพื่อดูรูปแบบการแสดงผลแบบต่างๆ และเลือกสี่ตาที่เราต้องการ แล้วกดปุ่ม OK
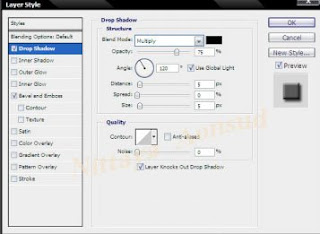
ก็จะปรากฏรูปดังนี้ เป็นอันเสร็จสิ้นค่ะ
การสร้างโลโก้ด้วยตัวอักษรเงา
1. ไปที่ PhotoshopCS3 ไปที่เมนู File- New กำหนดขนาด ความกว้าง 300 pixels ความสูง 135 Pixels และความละเอียด 72 pixels พื้นเป็น White แล้วคลิกปุ่ม OK
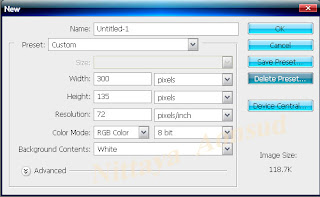

2. แล้วไปที่เมนู Paint แล้วเทสีดำ แล้วคลิกแถวเครื่องมือเพื่อสร้าง layer ขึ้นมาอีก 1 layer และคลิกเครื่องมือ Rounded Rectangle tool แล้วลากให้เป็นรูปสี่เหลี่ยมในกรอบที่สร้งไว้ ไปที่เครื่องมือ Paint แล้วเทสีขาวื ดังรูป

3. ไปที่เครื่อง Type Tool [Horizontal Type Tool] เลือกสี่ตัวหนังสือเป็นสีดำ แล้วพิมพ์ข้อความเป็นชื่อเราเอง เมื่อพิมพ์เสร็จแล้วกด (Ctrl+Enter) เมื่อกด Enter แล้ว ให้กดปุ่ม [Ctrl+J] เพื่อสร้างสำเนา Layer ขึ้นมาอีก 1 Layer
วันพฤหัสบดีที่ 4 มิถุนายน พ.ศ. 2552
การติดตั้ง Photoshop cs3
1. ไปที่ Internet Explorer Browser จากนั้นพิมพ์ ข้อความต่อไปนี้ ที่ Address:kitt.kvc.ac.th/download/PhotoshopCS3.zip
2. โปรแกรมจะถามว่า จะบันทึกที่ไหน ให้คลิก Save ที่ไดร์ C และโปรแกรมจะทำการคัดลอกไฟล์ต้นฉบับมาไว้ที่ไดรฟ์ C
3. เมื่อ Download ไฟล์มาเสร็จ ให้ทำการ UnZip ไฟล์ ก็จะได้ไฟล์ Setup เพื่อดำเนินการติดตั้งให้ดับเบิ้ลคลิ๊กไฟล์ดังกล่าว (กรณีที่เปิดใช้โปรแกรมอื่นอยู่โปรแกรมจะแจ้งเตื่อนให้ปิดก่อน)จากนั้นให้คลิดที่ปุ่ม Try Again เพื่อลองใหม่อีกครั้ง
4. โปรแกรมจะถามว่า จะยอมรับลิขสิทธิ์ และเงื่อนไขต่างๆตามที่ตกลงหรือไม่(ตอบAccept ยอมรับ)
5. โปรแกรมจะถามเส้นทาง หรือแหล่งที่จะติดตั้งโปรแกรม (ไดรฟ์ต่างๆ ให้เลือกไดรฟ์ c)จากนั้นคลิก Next เพื่อทำงานต่อไป
6. โปรแกรมจะเริ่มทำการติดตั้ง คัดลอกไฟล์ต่างๆ ลงบนไดรฟ์c (ไดรฟ์ที่เราเลือกเพื่อติดตั้ง)
7. เมื่อติดตั้งเสร็จ (ไม่มีปัญหา) โปรแกรมจะแจ้งว่า Installation Completed ซึ่งแปลว่าเสร็จเรียบร้อยแล้ว
8. คลิกปุ่ม Finnish ซึ่งหมายถึงเสร็จสิ้นขั้นตอนกาติดตั้ง จากนั้นเมื่อเลือกใช้โปรแกรมๆจะทำการถามว่า จะใส่โปรแกรม (Serial Number)ซึ่งปกติจะมีมากับแผ่นโปรแกรม โดยให้ใส่เข้าในช่องสีเหลี่ยมแล้วคลิด Next เพื่อนทำงานต่อไป
9. โปรแกรมจะถามเพื่อให้ทำการลงทะเบียนเพื่อ update และรับข้อมูลข่าวสารต่างๆของโปรแกรม ถ้าเราลงทะเบียนก็ให้คลิกใส่ข้อมูลทุกช่อง แล้วคลิกปุ่ม Register Now (ในที่นี้เราไม่ลงทะเบียนให้คลิกปุ่ม Register later)
10. เข้าสู่หน้าจอสุดท้าย ซึ่งเราเลือก Do not register (หมายถึงไม่ลงทะเบียน)แล้วก็คลิกปุ่ม Continue ก็จะเป็นอันเสร็จสิ้นการติดตั้งโปรแกรม Adobe PhotoshopCS3
2. โปรแกรมจะถามว่า จะบันทึกที่ไหน ให้คลิก Save ที่ไดร์ C และโปรแกรมจะทำการคัดลอกไฟล์ต้นฉบับมาไว้ที่ไดรฟ์ C
3. เมื่อ Download ไฟล์มาเสร็จ ให้ทำการ UnZip ไฟล์ ก็จะได้ไฟล์ Setup เพื่อดำเนินการติดตั้งให้ดับเบิ้ลคลิ๊กไฟล์ดังกล่าว (กรณีที่เปิดใช้โปรแกรมอื่นอยู่โปรแกรมจะแจ้งเตื่อนให้ปิดก่อน)จากนั้นให้คลิดที่ปุ่ม Try Again เพื่อลองใหม่อีกครั้ง
4. โปรแกรมจะถามว่า จะยอมรับลิขสิทธิ์ และเงื่อนไขต่างๆตามที่ตกลงหรือไม่(ตอบAccept ยอมรับ)
5. โปรแกรมจะถามเส้นทาง หรือแหล่งที่จะติดตั้งโปรแกรม (ไดรฟ์ต่างๆ ให้เลือกไดรฟ์ c)จากนั้นคลิก Next เพื่อทำงานต่อไป
6. โปรแกรมจะเริ่มทำการติดตั้ง คัดลอกไฟล์ต่างๆ ลงบนไดรฟ์c (ไดรฟ์ที่เราเลือกเพื่อติดตั้ง)
7. เมื่อติดตั้งเสร็จ (ไม่มีปัญหา) โปรแกรมจะแจ้งว่า Installation Completed ซึ่งแปลว่าเสร็จเรียบร้อยแล้ว
8. คลิกปุ่ม Finnish ซึ่งหมายถึงเสร็จสิ้นขั้นตอนกาติดตั้ง จากนั้นเมื่อเลือกใช้โปรแกรมๆจะทำการถามว่า จะใส่โปรแกรม (Serial Number)ซึ่งปกติจะมีมากับแผ่นโปรแกรม โดยให้ใส่เข้าในช่องสีเหลี่ยมแล้วคลิด Next เพื่อนทำงานต่อไป
9. โปรแกรมจะถามเพื่อให้ทำการลงทะเบียนเพื่อ update และรับข้อมูลข่าวสารต่างๆของโปรแกรม ถ้าเราลงทะเบียนก็ให้คลิกใส่ข้อมูลทุกช่อง แล้วคลิกปุ่ม Register Now (ในที่นี้เราไม่ลงทะเบียนให้คลิกปุ่ม Register later)
10. เข้าสู่หน้าจอสุดท้าย ซึ่งเราเลือก Do not register (หมายถึงไม่ลงทะเบียน)แล้วก็คลิกปุ่ม Continue ก็จะเป็นอันเสร็จสิ้นการติดตั้งโปรแกรม Adobe PhotoshopCS3
วันศุกร์ที่ 29 พฤษภาคม พ.ศ. 2552
การติดตั้ง Wireless Access Point แบบง่ายๆ
การติดตั้ง Wireless Access Point ของ D-Link DWL-2000AP+ แบบง่ายๆ
การ setup อย่างง่ายๆ เพื่อทดลองการเชื่อมต่อ ระหว่างอุปกรณ์ชิ้นต่างๆ นั้น ผมแนะนำให้ลองใช้ Setup Wizard เลยครับ ง่ายดี โดยเฉพาะการ Setup ของ D-Link DWL-2000AP+ ที่ผมนำมาเป็นตัวอย่างในครั้งนี้ ไม่ต้องลง software อะไรเลยค่ะ
หลังจากที่ผมแกะกล่องออกมาแล้ว ผมก็จัดการเสียบสาย Power เข้ากับตัว Wireless Access Point ทันที พร้อมทั้งเสียบสาย LAN เพื่อเชื่อมต่อระหว่าง Wireless Access Point กับเครื่องคอมพิวเตอร์ค่ะ
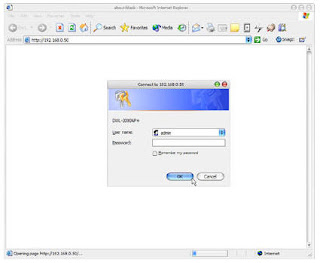
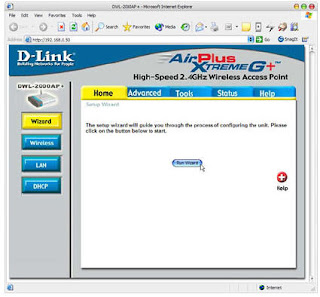
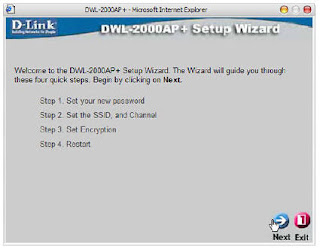
การ setup อย่างง่ายๆ เพื่อทดลองการเชื่อมต่อ ระหว่างอุปกรณ์ชิ้นต่างๆ นั้น ผมแนะนำให้ลองใช้ Setup Wizard เลยครับ ง่ายดี โดยเฉพาะการ Setup ของ D-Link DWL-2000AP+ ที่ผมนำมาเป็นตัวอย่างในครั้งนี้ ไม่ต้องลง software อะไรเลยค่ะ

หลังจากที่ผมแกะกล่องออกมาแล้ว ผมก็จัดการเสียบสาย Power เข้ากับตัว Wireless Access Point ทันที พร้อมทั้งเสียบสาย LAN เพื่อเชื่อมต่อระหว่าง Wireless Access Point กับเครื่องคอมพิวเตอร์ค่ะ
การติดตั้ง Hardware เรียบร้อบแล้วครับ ต่อไปก็จะเป็นการตั้งค่าตัว Wireless Access Point กันบ้าง ขั้นแรกเลยก็ให้เปิด Web Browser ขึ้นมา ในที่นีดิฉันขอใช้ Microsoft Internet Explorer นะค่ะ จากนั้นก็พิมพ์ 192.168.0.50 ไปที่ช่อง Address ตามรูปแล้วก็กด Enter ค่ะ หลังจากนั้นก็จะมี Windows เล็กๆโผล่ขึ้นมา ถาม Username และ password ค่ะ สำหรับ Wireless Access Point ของ D-Link ที่เพิ่งแกะกล่องออกมา จะตั้งค่า Username เป็น admin แต่ไม่มี password ค่ะ ทีนี้เราก็ป้อน admin ไปในช่อง Username แล้วก็คลิ๊กปุ่ม OK ได้เลยค่ะ
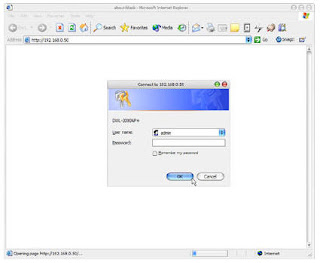
หน้าจอหลักค่ะ ตอนนี้เราจะเริ่ม Setup กันเลยนะค่ะ ขั้นแรกให้ลองคลิ๊กที่ Setup Wizard ดู
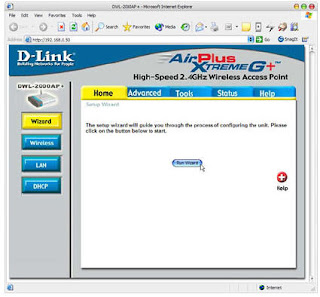
หน้าจอ Setup Wizard จะบอกเราว่า อย่างน้อยเราควรที่ผ่าน 4 ขั้นตอนในการ Setup คือ เปลี่ยน Password, การตั้งชื่อ SSID และ Channel, ตั้งการเข้ารหัสข้อมูล หลังจากนั้นก็ restart ค่ะ
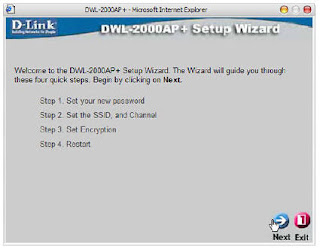
ขั้นแรก ที่จะต้องทำคือ เปลี่ยน Password ซะก่อนนะค่ะ โดยพยายามเลือก Password ที่ไม่ง่ายในการเดาเกินไปนัก ใช้คำที่ไม่มีใน Dictionary ยิ่งปลอดภัยค่ะ 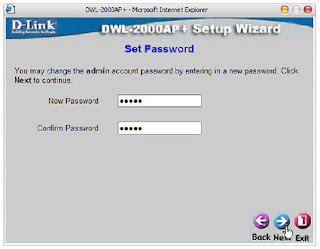
หลังจากนั้นก็คือการเปลี่ยนชื่อ SSID ซึ่งก็คือระบบ Network ไร้สาย หรือเรียกย่อๆว่า WLAN (Wireless Local Area Network) การตั้งชื่อ SSID นี้ เราสามารถตั้งเป็นอะไรก็ได้ แต่ต้องไม่เกิน 32 ตัวอักษรค่ะ
ต่อไปก็คือการเลือก Channel อะไรคือแชนแนล? Channel นั้น คิดง่ายๆก็เหมือนคลื่นความถี่วิทยุนี่เอง พอผมคลิ๊กลงไปที่ Drop Down Menu ก็จะเห็นว่ามีถึง 13 Channel ให้เลือกครับ ค่าที่ตั้งมาจากโรงงานก็คือ 6 ครับ เราสามารถเปลี่ยนเป็น Channel อะไรก็ได้ในภายหลัง เมื่อมีสัญญาณรบกวนจาก Wireless Network ข้างเคียงที่บังเอิญมาใช้ Channel เดียวกับเราค่ะ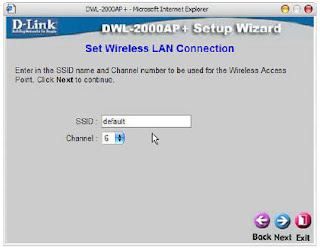
ต่อไปก็คือการ set ค่า WEP WEP ย่อมาจาก Wired Equivalent Privacy แปลเป็นไทยได้ว่า ความปลอดภัยหรือความเป็นส่วนตัวเสมือนระบบที่ใช้สาย นั่นเอง ในขั้นต้นนี้ดิฉันขอข้ามไปก่อนก็แล้วกันนะค่ะ โดยผมจะปล่อยให้เป็นค่า Default ที่ตั้งมาจากโรงงาน คือ Disabled แล้วเดี๋ยวค่อยไปพูดถึงตอน Advance Setting ก็แล้วกันนะค่ะ ตอนนี้กำลังเห่อ อยากลองใช้ Wireless LAN แล้วค่ะ
หลังจากคลิ๊ก Apply แล้ว ก็จะมีหน้าจอขึ้นมาบอกว่า กำลัง restart Wireless Access Point อยู่
ให้คลิ๊ก Continue จากนั้นก็ให้ปิด Web Browser ได้เลยค่ะ
ต่อมาก็คือการ setup ตัวเครื่องลูกข่ายกันบ้าง ผมจะลองใช้เครื่อง Notebook ของ Compaq Presario X1012AP เป็นตัวทดลองแล้วกันนะค่ะ เพราะรุ่นนี้มี 802.11b Wireless LAN ติดตั้งมาพร้อมเลย สะดวกดีครับ ไม่ต้องหาซื้ออุปกรณ์ต่อพ่วงมาให้หนักกระเป๋าสตางค์
ทางมุมขวาล่างของหน้าจอจะเห็นรูปจอซ้อนกันสองจอ ซึ่งเป็น icon ของ Wireless LAN อันนึง และของ LAN แบบมีสายอีกอันนึงค่ะ
วิธีการก็ไม่ยากเลยค่ะ เพียงแค่เปิดสวิทซ์ Wireless LAN ที่ตัว Notebook เท่านั้นค่ะ อย่างในรูปจะเห็นไฟสีฟ้าทางด้านหน้าของเครื่อง แสดงว่า Wireless LAN ได้ถูกเปิดแล้วครับ คราวนี้จะเห็นว่า Notebook ได้เจอระบบ Wireless LAN ของเราแล้ว แต่ก็จะเตือนว่าระบบของเราไม่ปลอดภัย พร้อมทั้งถามว่า แน่ใจเหรอที่จะ connect ตอนนี้ดิฉันก็อยากจะลองค่ะ ก็เลยติ๊กเครื่องหมายถูกดังรูปค่ะ
เสร็จแล้วค่ะ ง่ายไหมค่ะ จะเห็นที่ icon ได้เปลี่ยนไป พร้อมทั้งแจ้งว่าการเชื่อมต่อสมบูรณ์แล้วค่ะ
จบแล้วคาะ การ setup แบบที่ง่ายที่สุด แต่ก็ไม่ปลอดภัยที่สุดด้วย ยกเว้นแต่ว่าถ้าบ้านคุณตั้งอยู่ในสวนลึกๆ ที่ห่างไกลจากผู้คน การ setup แค่นี้ก็เพียงพอแล้ว
ถ้าไม่อย่างนั้นละก็ เราควรที่จะ setup Wireless Access Point ให้มีระบบการรักษาความปลอดภัยที่ดีขึ้นนะ
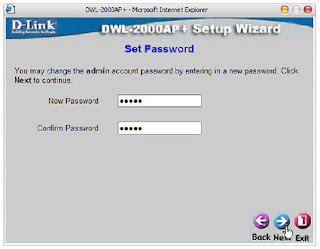
หลังจากนั้นก็คือการเปลี่ยนชื่อ SSID ซึ่งก็คือระบบ Network ไร้สาย หรือเรียกย่อๆว่า WLAN (Wireless Local Area Network) การตั้งชื่อ SSID นี้ เราสามารถตั้งเป็นอะไรก็ได้ แต่ต้องไม่เกิน 32 ตัวอักษรค่ะ
ต่อไปก็คือการเลือก Channel อะไรคือแชนแนล? Channel นั้น คิดง่ายๆก็เหมือนคลื่นความถี่วิทยุนี่เอง พอผมคลิ๊กลงไปที่ Drop Down Menu ก็จะเห็นว่ามีถึง 13 Channel ให้เลือกครับ ค่าที่ตั้งมาจากโรงงานก็คือ 6 ครับ เราสามารถเปลี่ยนเป็น Channel อะไรก็ได้ในภายหลัง เมื่อมีสัญญาณรบกวนจาก Wireless Network ข้างเคียงที่บังเอิญมาใช้ Channel เดียวกับเราค่ะ
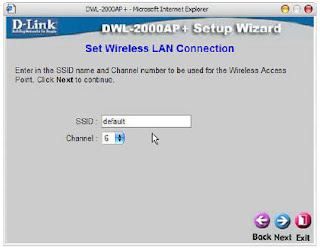
ต่อไปก็คือการ set ค่า WEP WEP ย่อมาจาก Wired Equivalent Privacy แปลเป็นไทยได้ว่า ความปลอดภัยหรือความเป็นส่วนตัวเสมือนระบบที่ใช้สาย นั่นเอง ในขั้นต้นนี้ดิฉันขอข้ามไปก่อนก็แล้วกันนะค่ะ โดยผมจะปล่อยให้เป็นค่า Default ที่ตั้งมาจากโรงงาน คือ Disabled แล้วเดี๋ยวค่อยไปพูดถึงตอน Advance Setting ก็แล้วกันนะค่ะ ตอนนี้กำลังเห่อ อยากลองใช้ Wireless LAN แล้วค่ะ
หลังจากคลิ๊ก Apply แล้ว ก็จะมีหน้าจอขึ้นมาบอกว่า กำลัง restart Wireless Access Point อยู่
ให้คลิ๊ก Continue จากนั้นก็ให้ปิด Web Browser ได้เลยค่ะ
ต่อมาก็คือการ setup ตัวเครื่องลูกข่ายกันบ้าง ผมจะลองใช้เครื่อง Notebook ของ Compaq Presario X1012AP เป็นตัวทดลองแล้วกันนะค่ะ เพราะรุ่นนี้มี 802.11b Wireless LAN ติดตั้งมาพร้อมเลย สะดวกดีครับ ไม่ต้องหาซื้ออุปกรณ์ต่อพ่วงมาให้หนักกระเป๋าสตางค์
ทางมุมขวาล่างของหน้าจอจะเห็นรูปจอซ้อนกันสองจอ ซึ่งเป็น icon ของ Wireless LAN อันนึง และของ LAN แบบมีสายอีกอันนึงค่ะ
วิธีการก็ไม่ยากเลยค่ะ เพียงแค่เปิดสวิทซ์ Wireless LAN ที่ตัว Notebook เท่านั้นค่ะ อย่างในรูปจะเห็นไฟสีฟ้าทางด้านหน้าของเครื่อง แสดงว่า Wireless LAN ได้ถูกเปิดแล้วครับ คราวนี้จะเห็นว่า Notebook ได้เจอระบบ Wireless LAN ของเราแล้ว แต่ก็จะเตือนว่าระบบของเราไม่ปลอดภัย พร้อมทั้งถามว่า แน่ใจเหรอที่จะ connect ตอนนี้ดิฉันก็อยากจะลองค่ะ ก็เลยติ๊กเครื่องหมายถูกดังรูปค่ะ
เสร็จแล้วค่ะ ง่ายไหมค่ะ จะเห็นที่ icon ได้เปลี่ยนไป พร้อมทั้งแจ้งว่าการเชื่อมต่อสมบูรณ์แล้วค่ะ
จบแล้วคาะ การ setup แบบที่ง่ายที่สุด แต่ก็ไม่ปลอดภัยที่สุดด้วย ยกเว้นแต่ว่าถ้าบ้านคุณตั้งอยู่ในสวนลึกๆ ที่ห่างไกลจากผู้คน การ setup แค่นี้ก็เพียงพอแล้ว
ถ้าไม่อย่างนั้นละก็ เราควรที่จะ setup Wireless Access Point ให้มีระบบการรักษาความปลอดภัยที่ดีขึ้นนะ
ขั้นตอนการติกตั้ง Nod32 v4 และการใส่Username,Password
วิธีการติดตั้ง ESET NOD32 Antivirus 4.0.68 32
1.ดับเบิ้ลคลิกที่ไฟล์ eav_nt32_enu.
2.คลิก Next3.เลือก I accept ...... คลิก Next
4.เลือก Typical... คลิก Next
5. Username และ Password ไม่ต้องเปลี่ยน ให้คลิก Next เลย
6. คลิก Next
7.เลือก Enable detection คลิก Next
8.คลิก Install
9.คลิก Finsh

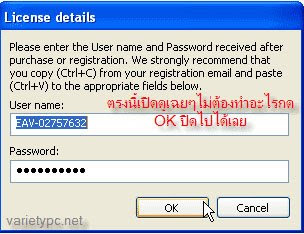
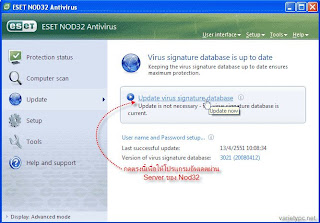
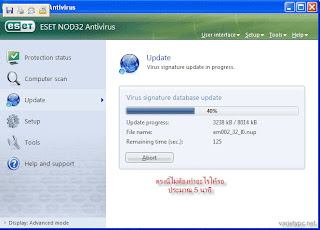
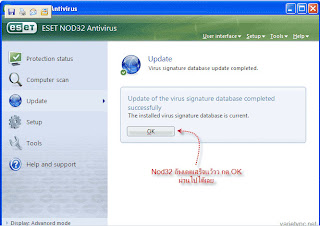
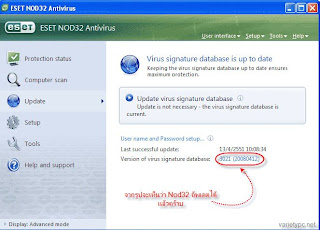
เสร็จแล้วก็ปิดโปรแกรม แล้วทำงานอย่างอื่นต่อได้เลยค่ะ ไม่ต้องรีสตาร์ทเครื่อง
สมัครสมาชิก:
ความคิดเห็น (Atom)








